오늘은 효율극강의 일할 때 능률을 올리는 윈도 단축키에 대해서 알아보도록 하겠습니다. 아주 간단한 컨트롤 씨브이를 제외하고도 효율 및 능률이 좋은 유용한 단축키들이 많으니 여러분들께서 활용해 보시면 좋을 것 같습니다.

윈도 단축키
1. Ctrl + W입니다.
제가 오늘 중 제일 많이 활용하는 프로그램이 크롬 웹브라우저입니다 인터넷 서핑을 주로 많이 합니다. 그럴 때마다 이 창 오픈하고 저 창 오픈하고 하는데 창 닫을 때 여러분들은 마우스를 끄게 버튼으로 이럴 경우 Ctrl+ W 누르시면 창이 닫힙니다 익스플로러도 마찬가지인데요 Ctrl+ W 누르시면 창이 닫히게 됩니다.
2. 알트 탭 입니다.
창을 여러개 한번 열어볼까요 창전환 때 알트 탭을 씁니다. Alt+Tab 키 누르시면 이전 창이 나타나게 됩니다. Alt+Tab 누른 후 탭을 누른 상태에서 다 끓이면 이렇게 창이 전환됩니다 그리고 알트를 누른 상태에서 유지를 하면 현재 열려 있던 창 전체가 나오기 때문에 여러분이 희망하시는 창을 선택할 수 있습니다.
3. 윈도우 + D입니다.
윈도우키 + D 는 창이 아무리 많이 열려 있어도 바탕 하는 바로 말인데요 윈도우 들어올까요 딱 2개 되면 창에 다 작업할 수도 있고 바탕을 바로 갈 수 있습니다. 그리고 다시 한번 누르면 원래대로 돌아오게 됩니다.
4. 윈도우 + E입니다.
컴퓨터로 열자마자 윈도우 + E 키를 누르시면 윈도우 탐색기 창을 열수 있습니다. 윈도우 탐색기에서 외장 하드 같은 여러분들이 희망하는 파일의 쉽게 찾을 수 있습니다. 내 컴퓨터에 들어가서 수작업하실 필요가 없습니다.
5. Ctrl + Z입니다.
엑셀 혹은 PPT라든지 이 업무를 하고 나서 Ctrl + Z를 누르시면 방금 전으로 돌아갈 수 있습니다. 메모장의 경우 1회용만 가능하니 주의하셔서 사용해 주세요.
6. 윈도우 + , [콤마]입니다.
윈도우 누른 상태에서 콤마 를 누르시면 바탕 화면을 볼 수 있죠 근데 윈도우 키를 떼면 다시 원래대로 돌아갑니다. 바탕화면의 아이콘 찾을 때 주로 실행합니다.
7. Alt + Print Screen입니다.
주로 스크린샷을 찍을 때 이용하는데 그냥 프린트 모니터 누르시면 모니터에 전체 창이 캡처가 됩니다. 하지만 전체가 아닌 Alt + Print Screen을 클릭하게 되면 현재 실행되고 있는 창만 캡쳐 됩니다. 바로 다른 곳에다 붙여 넣기 하시면 됩니다.
8. Ctrl + Shift + W입니다.
탭이 몇 개 열려있을 때 Ctrl + Shift + W를 누르시면 모든 탭이 꺼집니다. 이건 크롬하고 익스플로러등 인터넷 브라우저에만 해당되고 폴더에는 해당되지 않습니다.
9. Ctrl + Shift + T 입니다.
Ctrl + T 를 누르시면 새 탭이 열립니다. 이것을 응용해서 Ctrl + Shift + T를 누르시면 내가 실수로 닫은 탭을 다시 열리게 할 수 있습니다.
10. 윈도우 + 숫자
작업표시줄에 있는 차례대로 윈도우 + 1을 누르시면 우선 작업표시줄의 프로그램이 실행됩니다. 어느정도 자주쓰는건 4에서 5정도까지 놓으면 편합니다.

예로 들자면 win + 1을 누르시면 익스플로러 엣지가 실행되고, win + 4를 누르시면 액셀이 실행됩니다. 이미 프로그램이 실행되어있는 경우 한번더누르면 최소화되고, 다시누르면 원래크기로 돌아옵니다.
결론
여러분들의 단축키를 사용한다면 하레 30분을 줄 수 있습니다. 하루에 10시간 이상씩 컴퓨터 하는 사람이 주로 이용하는 단축키 어떤 종류의 건지 궁금하지 않으신가요. 그럼 때 이 단축키를 사용하신다면 하루에 적게는 30분에서 많게는 1시간 이상의 순간을 단축시킬 수 있습니다. 도움이 되셨길 바랍니다.
'유용한정보' 카테고리의 다른 글
| 휴대폰 스미싱ㅣ파밍ㅣ악성앱 알아보기 (0) | 2023.09.07 |
|---|---|
| 윈도우 이모지 이모티콘 입력방법 (초간단) (0) | 2023.09.06 |
| 한글 유용한 단축키 10선 (0) | 2023.09.05 |
| 방수 방진 등급 기준 살펴보기 (0) | 2023.09.04 |
| 헌혈의 조건과 하면 안되는 사람 (0) | 2023.09.01 |
| 카카오 페이 포인트 사용방법 및 사용처 (0) | 2023.08.30 |
| 3월부터 11월사이 말라리아 조심하세요 (0) | 2023.08.29 |
| 피처폰 침수 됐을시 대처방법 (0) | 2023.08.28 |
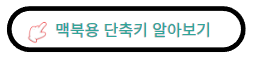
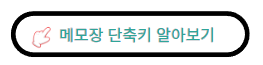


댓글