Microsoft Edge 실행시 특정사이트에서 팝업 차단으로 인해 내용이 보이지 않거나 일부 기능이 정상적으로 동작하지 않을 수 있습니다.Microsoft Edge 설정 메뉴(또는 주소표시줄)에서 팝업 방지 설정/ 해제 방법을 확인해보시길 바랍니다.

주소표시줄에서 팝업 방지 해제 방법
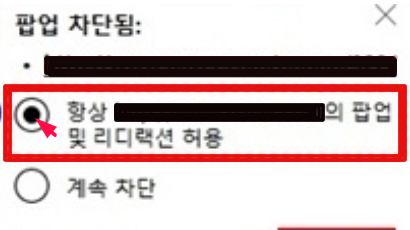
1. 주소표시줄에 팝업차단 아이콘이 표시되는 경우 클릭하세요.
2. [팝업 및 리디렉션 허용]을 선택합니다.
3. [완료]를 누르시면 팝업 차단이 해제됩니다.
Microsoft Edge 설정 메뉴에서 팝업 차단 기능 해제 방법
[1] 작업표시줄에서 Microsoft Edge 브라우저를 실행하세요. (또는 키보드에서 Windows 로고 키 + Q 키를 누른 후 Edge 검색 후 실행 ) 작업표시줄에서 엣지 브라우징 소프트웨어 클릭하여 실행하기
[2] 오른쪽위 점3개 부분을 선택합니다. → 이후에 설정 메뉴를 클릭하세요.
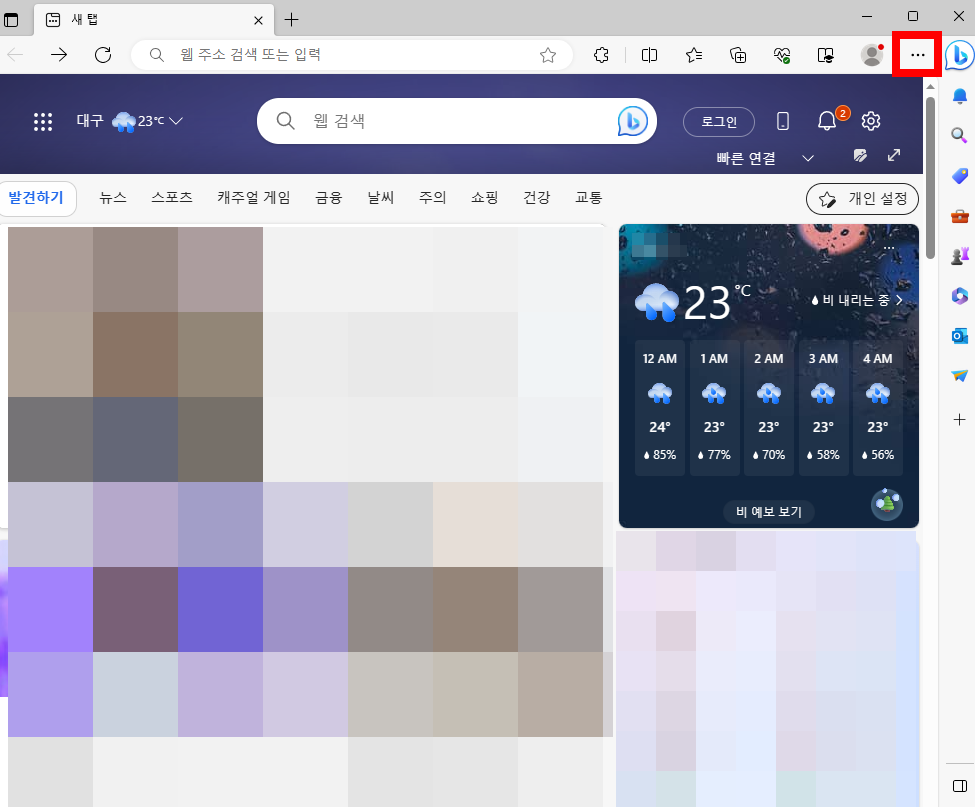
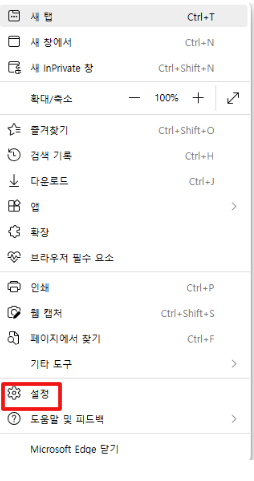
[3] 쿠키 및 웹사이트 권한을 눌러주세요. → 팝업 및 리디렉션 클릭하세요.
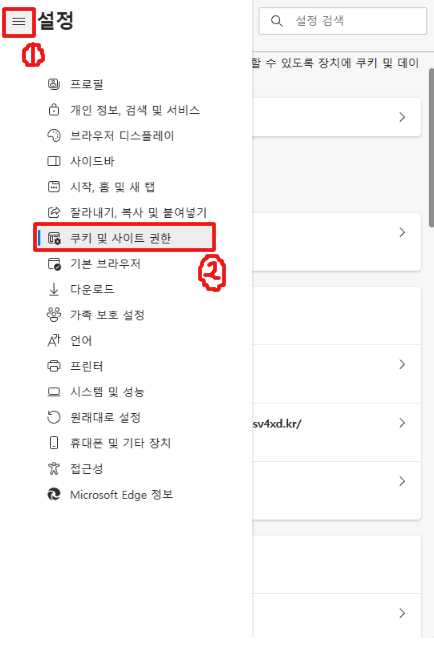
[4] 쿠키 및 웹사이트 권한 → 팝업 및 리디렉션 클릭해주세요.
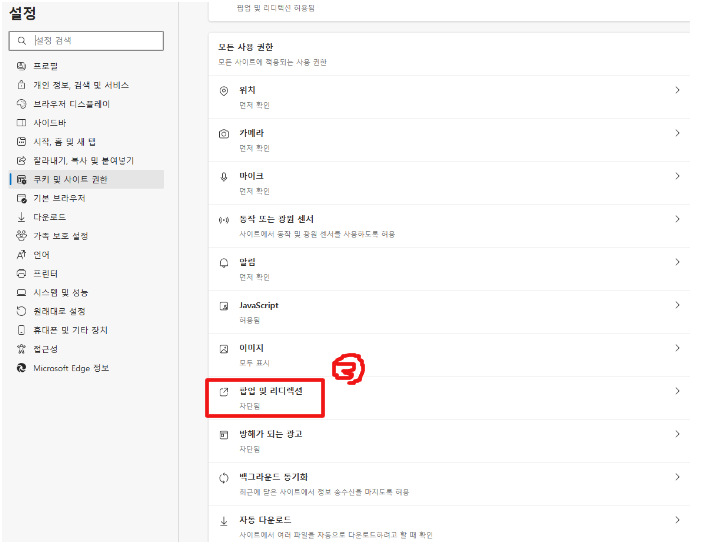
[4] 팝업을 차단하거나 허용으로 설정 합니다.
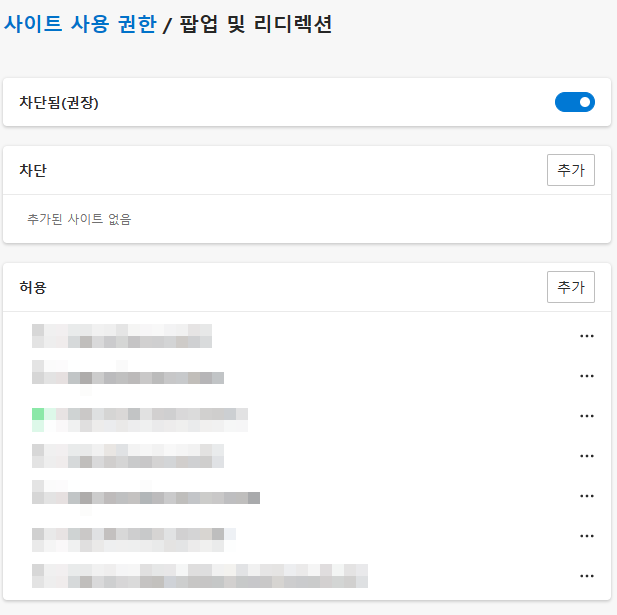
- 차단의경우 (권장)
켜짐인 경우 : 모든 웹사이트 팝업을 차단함
꺼짐인 경우 : 모든 홈페이지 팝업을 허용함
- 추가의경우
특정 사이트를 방지 혹은 허용하도록 추가할 수 있습니다.
팝업 차단(권장)을 켜거나 끌수 있고 또 특정 사이트를 방지 허용할수 있도록 추가할수 있습니다.
<함께 보기 좋은 자료>
인터넷 사이트 드래그 해제방법
특정 인터넷 사이트를 접속해서 그 파일을 긁어야 하는 경우가 있을 수 있습니다. 물론 다른사람의 글을 무단으로 복제 도용하는 것은 금물입니다. 다만 내가 작성한 글에 드래그 금지가 적용되
hgaby.tistory.com
'유용한정보' 카테고리의 다른 글
| 맥OS에서 USB 장치 제거방법 (0) | 2023.09.19 |
|---|---|
| USB 장치/제거 및 바로 제거 방법 (0) | 2023.09.18 |
| 유튜브 구독 정리 하는 방법 - 30초 간단 (0) | 2023.09.15 |
| 메모장 파일 전체 적용하기 (제거, 추가등) (0) | 2023.09.14 |
| 컴퓨터 종료가 안되는 경우 (전원이 꺼지지 않는경우) (0) | 2023.09.11 |
| 스마트폰 유심 인식이 안되는 경우 해결방법 (0) | 2023.09.10 |
| 인터넷 사이트 드래그 해제방법 (0) | 2023.09.09 |
| 디즈니+ KT 3개월무료, 1년구독권(50% 할인)받기 (0) | 2023.09.08 |




댓글